Comparing and synchronizing two videos
1. Opening two videos simultaneously
Prepare the workspace using the menu View > Two Playback Screens.
Open successively both videos you would like to compare.
The lower panel holds a new set of controls that will act upon both videos simultaneously.
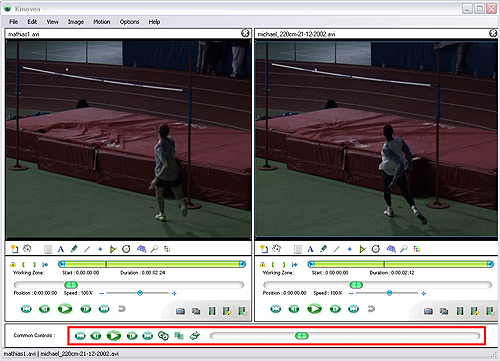
 The two videos can still be controlled independently from one another using the controls placed right under each video.
The two videos can still be controlled independently from one another using the controls placed right under each video.
2. Synchronizing two videos
Move within each video until you get to a common reference event.
(e.g: jump take off, jump landing, racket/ball impact, hand/ball impact, etc.)
Click on the synchronize button  .
.
The videos are now synchronized on the event.
Note: In each video, times are now relative to the synchronisation point.
The synchronization point is visible in the three timelines as a small red marker: 
Use the common navigation buttons for frame by frame  and
and  as well as the common navigation bar to compare key positions that led to the common event.
as well as the common navigation bar to compare key positions that led to the common event.
Use the common Play button for a dynamic analysis of the differences in the videos.
You can use this function in combination with the slow motion function, in order to improve comparison quality.
Note: When you slow down one video, the other will also be slowed down accordingly.
 If you browse within one video independently using its individual controls, you can force the other video to match the new position by using the F9 key.
If you browse within one video independently using its individual controls, you can force the other video to match the new position by using the F9 key.
To change the synchronization point, browse each video independently using its own playback controls, then use the synchronize button again.
3. Basic superposition
To visualize both video in the same screen at half transparency each, use the Superposition button  .
.

Note: It is a very basic superposition at half transparency. The images are not automatically aligned.
See also: