Watching Videos
1. Opening and playing a video
Use the file explorer to navigate to the folder where your video is stored. The thumbnails panel, on the right, displays the files that can be opened for the selected folder.
Double click on a thumbnail to open the video in a Player screen.
 You can also use the menu File > Open or drag a file from the Windows Explorer to Kinovea to open the corresponding file.
You can also use the menu File > Open or drag a file from the Windows Explorer to Kinovea to open the corresponding file.
Once the video is opened, launch the playback with the player controls or browse to an arbitrary location with the navigation cursor.
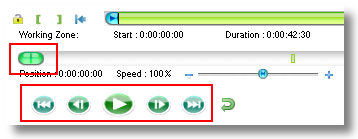
2. Specifying a working zone
Move to an interesting period and use the working zone start button  .
.
Launch playback and let it run until the end of the sequence to analyze. Hit the working zone end button  .
.
Note: The navigation cursor is now more precise, since it expands in the Working Zone.
If the playback is in loop mode, the video will loop within the Working Zone.
3. Increasing image size
If image seems too small, use the little square handles at the image corners.
Drag them until you are pleased with the image size.
You can also directly zoom in the image or use the magnifier tool.
4. Slowing down playback speed
In order to better study the motion, slow down playback speed using the speed cursor.
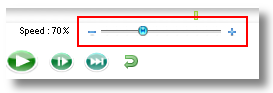
 To go back to 100% speed, double-click on the percentage value.
To go back to 100% speed, double-click on the percentage value.
To change speed by small amounts, use the UP ARROW and DOWN ARROW of the keyboard.
To jump to the next 25% spot, use CTRL + UP ARROW or CTRL + DOWN ARROW.
See also: