Delaying display of live capture
You can delay the display of the live stream by a few seconds. This can be particularly helpful in self coaching scenarios: set the delay to the total time of the attempt or exercise plus the time necessary to come by the computer. You can then leave the computer completely unattended. When coming back at the computer after performing, you should see a replay of your attempt.
This function can also be used in the classroom with a group of students. By setting up the delay appropriately, the students can form an uninterrupted feedback loop. The number of students does not matter, what is important is that the delay matches the time of one attempt plus the time to come back at the computer.
Note: keep in mind that too much visual feedback might create a functional dependency towards the video tool that is not desirable. It is believed that to reach optimal results, students and athletes need to develop a kinesthetic feel for the technical motion to perform.
1. Applying a delay to the stream
To delay the display of the camera stream, use the delay slider under the main image.

The delay is expressed in seconds. The maximum delay allowed depends on the image size, frame rate, and memory options (see below for this last point).
2. Recording with delay active
When you record, you always record what is shown on screen (not what the camera is currently filming). To know when to hit the record button, always look at the image displayed, not the live action.
If you happen to move the delay slider while the recording is in progress, the final video will reflect it. This might come in handy if you miss the start of the action and still have some room for extra delay. You could quickly increase the delay to catch up and still get the start of the action in the saved video.
3. Memory buffer options
The delay feature works with a buffer in RAM memory. The maximum number of seconds available for delay is directly impacted by the size of the source image and its frame rate. As the image size gets bigger and the frame rate higher, the potential duration of the delay decrease.
If you need a longer delay, or if you need to limit the amount of memory used by Kinovea, you can set the amount of memory used for the function in the general preferences dialog.
Use menu Options > Preferences… then go to Capture tab, and Memory tab. Use the slider to set the amount of memory used.
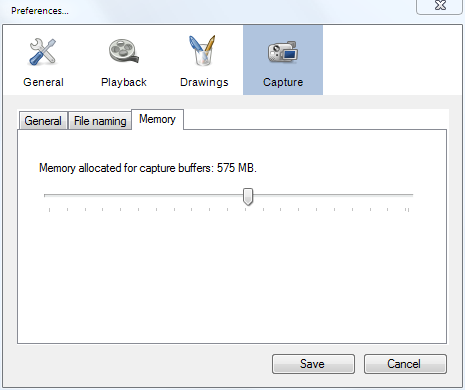
Note: when you use two capture screens simultaneously, each screen gets half of the memory buffer.
See also: