Changing preferences
You can access the global preferences under the menu Options > Preferences…
1. General
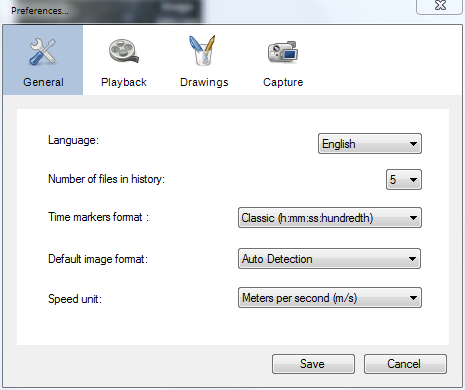
Language
Specify interface language.
Number of files in history
Lets you select the number of file that you recently open which will be visible under the menu File > Recent.
Time markers format
Lets you select your preferred time representation. This representation will be used for position, duration, stopwatches, exports to spreadsheet, etc.
| Format | Example | Meaning |
|---|---|---|
| Classic | 0:05:25:76 | 0 hour, 5 minutes, 25 seconds, 76 hundredth. |
| Frames Numbers | 8144 | Image #8144 in video. |
| Total milliseconds | 77451 | Number of milliseconds since the begining of the video |
| Ten thousandth of an hour | 904 | 904 Ten thousandth of an hour. |
| Hundredth of a minute | 542 | 542 Hundredth of minutes. |
| Classic + Frame numbers | 0:05:25:76 (8144) | Same as: Classic (frame number) |
Default Image format
Lets you systematically enforce a specific image format like 4:3 or 16:9.
In the default option, Auto detection, Kinovea will read the information embedded in the file to compute the image aspect ratio.
Speed unit
Lets you select a preferred speed unit for the path tracking display.
2. Play/Analyze Preferences
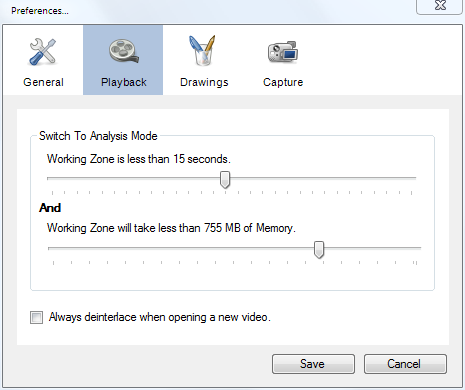
Parameter for Analysis Mode switch
The "Analysis Mode" is the name of a working mode of Play/Analyze screens.
In the typical case of a rather long video, images are extracted from file on the fly, one after another.
This process is to be repeated at each move or during play, it can be time-consuming and is dependant on the file's encoding profile.
If the Working Zone is short enough, Kinovea get all the frames beforehand and store them in memory.
Image access is way faster and becomes independent from format and encoding profile.
As the images are duplicated in memory, we can also modify them without interfering with the original file.
This is how most of the commands in the Image menu (Color adjustment, Mirror) becomes available.
This beforehand load and storing (the Analysis Mode) requires much more memory than the standard way of work, but offer an incomparable experience.
Duration and memory load sliders let you control the switching from one mode to the other.
Both conditions specified need to be true for Kinovea to use the Analysis Mode.
Always deinterlace when opening a new video
Lets you systematically enforce the deinterlacing mode for all videos.
3. Drawings
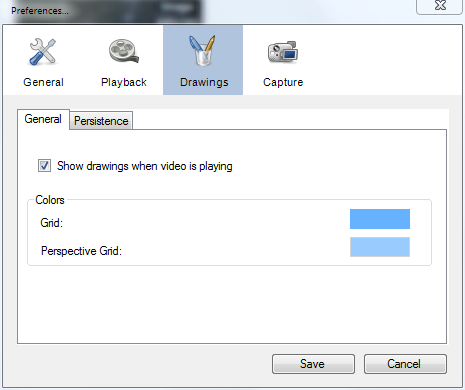
Grids Colors
Choose a color for each type of grid by clicking on the colored rectangle.
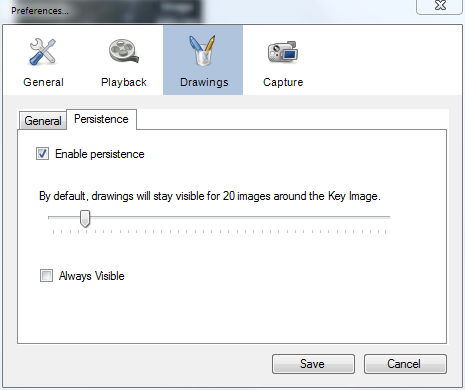
Persistence
Persistence is when drawings fades in and out of the key image they were added to.
If this option is disabled, the drawings will only be visible on their key image. The slider lets you tune the number of frames during which drawings are visible by default.
The persistence value for each drawing can be changed later by right-clicking on the menu.
When using the Always visible option, drawings will default to be visible during all the video.
4. Capture
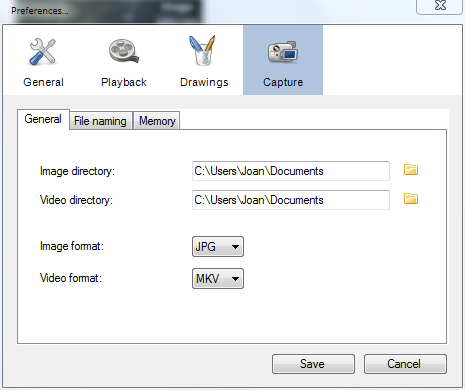
Directories
Lets you specify the folder on your hard drive where the captured videos and snapshot will be saved.
Formats
Lets you specify the file format used for recorded snapshots and videos from the live capture stream.
See Recording videos and images from live capture for more information.
These options are only relevant to the capture screen. When saving clips from a Playback screen, the location will always be asked.
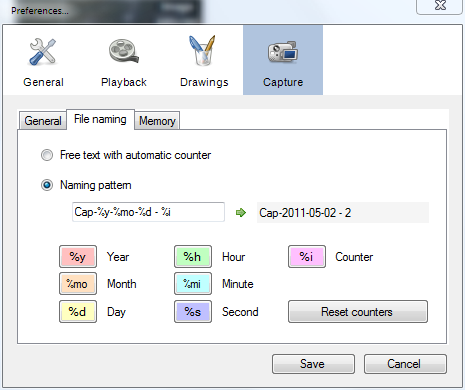
File naming options
Lets you specify the option for automatic naming of the next file during capture.
See Recording videos and images from live capture for detailed information.
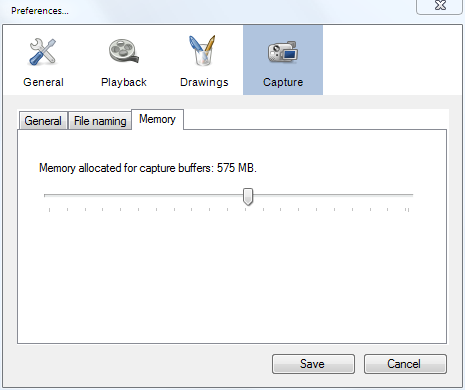
Memory
Lets you specify the size of the memory buffer for the delay feature.
See Delaying display of live capture for more information.
See also: