Commenting and drawing on key images
A Key Image is a time position of special interest. It could be a reference image you would like to enrich with comments, a technical pose you want to highlight with lines or arrows, a key point in the motion flow, etc.
Manipulating Key Images is done with the dedicated tool bar under the main video display.

1. Adding key images
Move to the position of interest and click the Add Key Image button  .
.
The Key Images toolbar unfolds and a thumbnail of the current image appears.
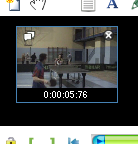
Each image from the video can be turned into a Key Image.
To remove an image from the Key Image list, use its close button in the upper right corner of the thumbnail :  .
.
2. Adding a comment to a key image
When the video is stopped on an existing Key Image, the Key Image thumbnail has a blue contour.
Use the Show Comment button :  to display the comments window.
to display the comments window.
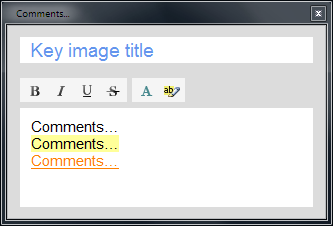
By default, the title zone is filled with the time marker of the image.
Change the title as you see fit and add a comment in the bottom zone.
 You can move and resize the comment window for easier editing.
You can move and resize the comment window for easier editing.
3. Adding drawings
Click on the drawing tool button of your choice and then click anywhere in the image. A drawing is added.
After a drawing has been created, you can move and resize it.
You can change the color and style of the drawing using right-click and Configure menu or by double clicking it.
| Label |
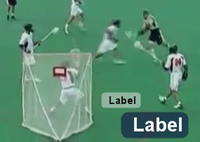
Double click the label to edit the text.
 You can resize the label by dragging the lower right corner away or by changing the font size in the configuration dialog.
You can resize the label by dragging the lower right corner away or by changing the font size in the configuration dialog.
 | Pencil (Free-hand drawing) |

 | Line and arrows |
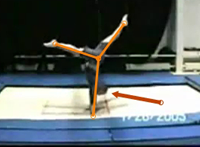
To turn a simple line into an arrow (or double arrow), right-click the line and use the Color and size… menu.
 | Circle |

 | Cross marker |

 | Angle |

Note: Angle measurement is only meaningful when the angle measured is on a plane perpendicular to the camera axis.
4. Removing drawings
To remove a drawing, right-click it and choose Delete.
When a Key Image is deleted, all the drawings that were added to it are also deleted.
5. Default color and style
Default color and style is determined by the color profile at the time the tool is used.
You can access the color profile dialog from the ![]() button on the key image toolbar.
button on the key image toolbar.
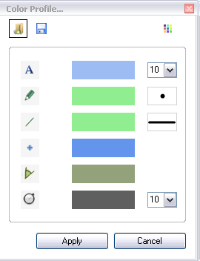
You can change the color of each drawing type independently.
When you change the default color or style, the drawings that are already present on the video will not change.
 You can configure a drawing color and style just before you add it, by right clicking on the image while the drawing tool is selected.
You can configure a drawing color and style just before you add it, by right clicking on the image while the drawing tool is selected.
See also: